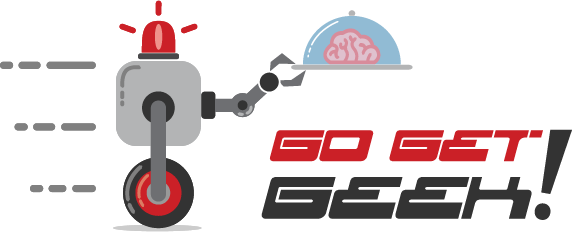How to Import Lists into QuickBooks Online

QuickBooks Online or QBO is
when it comes to importing lists such as Customers and Vendors, especially if you are trying to transfer data from an existing QBO account to a new one. For starters, while you can have multiple email addresses separated by commas or multiple phone numbers in QBO, you can only import one for each field, and this will throw out major errors and prevent those records that have multiples from importing. Another major problem is having 2 street addresses, which is pretty common, but you can only import one.
Fortunately, I have procedure that I use which overcomes these hurdles.
Export data to QuickBooks desktop edition. From within QBO, go to Gear | Tools | Export Data. You must do this using Internet Explorer.
Open exported file in QuickBooks for Windows (latest version).
If your file just has lists, now is a good time to remove inactive list items, as if you don't, they will import into QBO as "Name (deleted) (deleted)" and will be active again. I use Method CRM to create a routine that removes all of these en masse instead of deleting one by one within QuickBooks.
Go to Company | Export Company File to QuickBooks Online.
Import Data into QBO. You can either import just the lists (no balances) or lists and transactions. Again, do this using Internet Explorer.
Note
: if you made a mistake and what you have in QBO isn't what you wanted (for example, you missed step 3 above), you can always do the import again. However, you may have to purge the data first. Just change the URL in QBO (https://qbo.intuit.com/app/homepage)
to https://qbo.intuit.com/app/purgecompany.