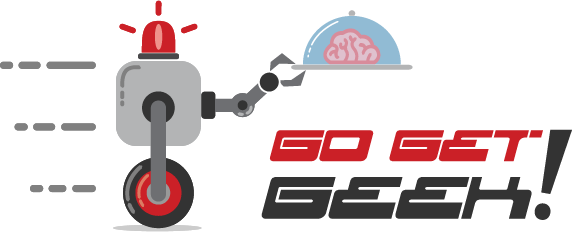The First Thing You Should Do After Creating A QuickBooks Online Account
As a QuickBooks ProAdvisor, I have the Accountant version of QuickBooks Online. This lets me access all of my client accounts, the ones where I have been added as an Accounting firm user. This allows me to do bookkeeping, troubleshoot issues, and help with QuickBooks training.
It also gives me the ability to create new QuickBooks Online accounts for clients, which automatically adds me as an accountant user. I can either bundle this with other value-added subscriptions such as payroll and with services that I provide such as setup, bookkeeping, and technical support and bill my clients directly. Or I can just pass on the billing and a current discount of 50% off for 3 months for the QuickBooks Online subscription to my clients.
The advantage to adding new clients this way is that I have a different experience during the QuickBooks Online account creation. For one, I don’t have to go through the wizard with all the questions that clients would have to complete if they created the account themselves. Part of this is to help the user with the setup and company preferences, but the other part I believe is for marketing what services Intuit may want to provide. For accounts that get converted from QuickBooks Desktop, I have control over what gets converted. For example, a user may not want jobs automatically converted into projects. I also get a report and Excel spreadsheet with what converted successfully as well as any account balance discrepancies. This is critical in that I may have to make adjustments with journal entries in the new QuickBooks Online account so that the financial statements match the ones in QuickBooks Desktop.
When creating a new QuickBooks Online subscription from scratch (not converted from QuickBooks Desktop), I also have control over what accounts get added to the Chart of Accounts. If you create the account as a non-accountant, then you may end up with a chart of accounts filled with accounts that you will never use or are not related to how your business operates. You can make these accounts inactive but then adding new accounts may count against the chart of accounts list limit, depending on the QuickBooks Online plan you choose. And renaming and changing the account details of existing accounts is time consuming. Therefore, I recommend wiping the data of a newly created QuickBooks Online account. This is called a purge and deletes all data, including all but the necessary accounts in the chart of accounts. Note: this is not available with the QuickBooks Online Simple Start subscription.
To purge the data, follow the steps listed below:
Log in to your QuickBooks Online account.
Change the URL to include /purgecompany.
Example: URL shows https://...qbo.intuit.com/app/homepage, change to: https://...qbo.intuit.com/app/purgecompany.
The next screen will provide a summary of the items to be deleted.
Type the word “YES” once the data gets deleted, then click OK.
Click Wipe Data once your selections are complete.
Once the deletion is complete, you will be rerouted to your home page.
Even when I create the account, I do this step to make sure that any unnecessary accounts are removed. Purging the data is also useful when importing data such as lists and/or transactions and there are issues and you want to delete everything and start all over. It is important to note that you can only do this within the first 60 days after creating the QuickBooks Online account. Otherwise, you will just have to cancel the subscription and start a new account.